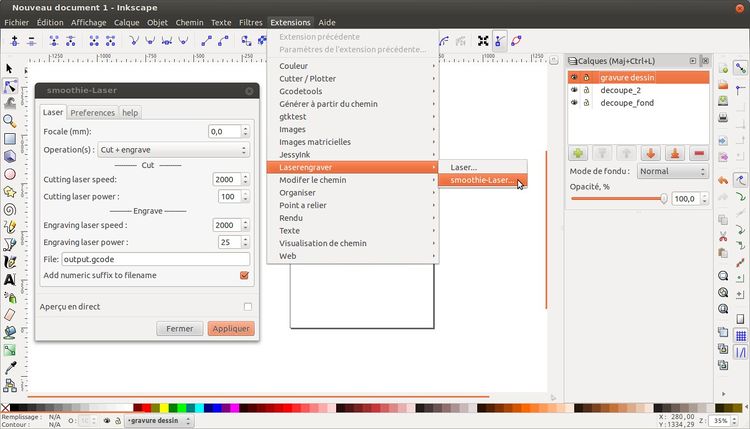Différences entre les pages « PrusaMini/Modedemploi » et « Laserengraver »
(→Super Slic3r/Prusa Slic3r) |
(→Téléchargement) |
||
| Ligne 1 : | Ligne 1 : | ||
| + | {{Projet | ||
| + | |status=Fonctionnel | ||
| + | |status_pub=Publié | ||
| + | |image=S0791112.JPG | ||
| + | |description=mode d'emploi de laserengraver_smoothie | ||
| + | |license=GPL | ||
| + | |contributeurs=LaurentM, Cedric, Philippe Bonnet, LAurent_B, Glennln, | ||
| + | |inspiration=http://www.instructables.com/id/Pocket-laser-engraver/step7/ | ||
| + | |ingrédients=code | ||
| + | |url=https://gitlab.com/PlateformeC/laserengraver_smoothie | ||
| + | |name=LaserEngraver / smoothieboard | ||
| + | }} | ||
== À propos == | == À propos == | ||
| + | Laserengraver_smoothie est une extension [https://archive.fablabo.net/wiki/Inkscape inkscape] qui permet de convertir un dessin vectoriel Inkscape en un fichier gcode adapté à la découpe laser [[Laser_Smoothignstech]]. | ||
| − | + | === Installation de l'extension === | |
| − | + | '''ATTENTION !!''' <br /> | |
| − | + | Depuis la version 1.0 d'Inkscape, '''Laserengraver 0.07Beta2''' n'est plus compatible. | |
| + | Si vous téléchargez Inkscape version 1.0 et supérieur, vous ne pourrez pas utiliser Laserengraver 0.07Beta2. <br /> | ||
| + | Si vous utilisez déjà Inkscape 0.92 ou inférieur et l’extension Laserengraver 0.07Beta2 et que vous n'avez pas fait de mise à jour récente, tout devrait fonctionner normalement.<br /> | ||
| + | Si vous ne savez pas quelle version d'Inkscape vous avez, vous pouvez trouver l'information dans le logiciel dans "Aide", puis "À propos d'Inkscape"<br /> | ||
| − | + | ==== Téléchargement ==== | |
| − | |||
| − | + | * Pour INKSCAPE 0.92 et version inférieur : Télécharger Laserengraver 0.07beta2 [https://gitlab.com/PlateformeC/laserengraver_smoothie/uploads/310f30bd07bb31c9bf5fbb0f05ad62e0/laserengraver_smoothie_0.07-beta2.zip version 0.07-beta2] | |
| + | * Pour INKSCAPE 1.0 et supérieur : Télécharger Laserengraver 0.08 alpha1 [https://gitlab.com/PlateformeC/laserengraver_smoothie/-/tree/UpDatePyhton3/src Version 0.08-alpha1] | ||
| − | + | ==== Installation ==== | |
| − | |||
| − | |||
| − | |||
| − | |||
| − | |||
| − | + | * Placer les fichiers | |
| + | laserengraver_smoothie.py | ||
| + | laserengraver_laser_smoothie.inx | ||
| − | + | dans le répertoire suivant en fonction du système d'exploitation : | |
| − | + | Linux: /Home/NOM_DU_UTILISATEUR/.config/inkscape/extensions/ | |
| − | + | Mac: MacintoshHD/Applications/Inkscape.app/Contents/Resources/share/inkscape/extensions | |
| − | + | Windows: C:\Users\NOM_DU_UTILISATEUR\AppData\Roaming\inkscape\extensions | |
| − | |||
| − | |||
| − | + | Pour être certain de l'endroit où doivent être mises les extensions, l'information se trouve dans Inkscape en allant dans : | |
| − | + | Edition => Préférences => Système => Extensions de l'utilisateur | |
| − | |||
| − | + | Après il suffit de redémarrer Inkscape. | |
| − | + | * Ouvrir ou relancer inkscape. | |
| − | + | Laserengraver est maintenant disponible dans l'onglet Extensions (voir capture d'écran). | |
| − | |||
| − | |||
| − | |||
| + | Une fois installée, elle est accessible via le menu "Extensions" d'inkscape : Extensions > Laserengraver > smoothie-laser | ||
| − | + | [[Image:Laserengraver_smoothie.jpg|center|thumb|750px|Capture d'écran d'inkscape avec laserengraver_smoothie]] | |
| − | |||
| − | |||
| − | + | === Fonctionnalités === | |
| − | |||
| − | * | + | Onglet principal : |
| − | + | * réglage de la focale (en fonction de l'épaisseur du matériau) | |
| + | * réglage de la vitesse de coupe et de la puissance du laser pour deux types d'opérations (découpe ou gravure) | ||
| + | * choix du type d'opération en fonction du nom du calque | ||
| − | + | Onglet "Images matricielles" : | |
| + | * activation de la fonctionnalité | ||
| + | * réglage de la vitesse de coupe | ||
| + | * réglage de la puissance minimale et maximale du laser | ||
| + | * réglage du pas en points par pouces : 125 dpi -> 0,2mm | ||
| + | * réglage de la focale si différente : 0.0 -> idem onglet principal | ||
| − | + | Onglet "préférences" : | |
| + | * réglage de la vitesse de transport | ||
| − | + | == Utilisation == | |
| − | |||
| − | |||
| − | |||
| − | + | === Préparation du dessin === | |
| − | |||
| − | + | * Tous les objets doivent avoir été transformé en chemins : menu Chemin > objets en chemins. | |
| − | + | * Si des objets sont sélectionnés, seuls ces objets seront convertis en gcode. | |
| − | + | * Attention aux objets "cachés" : tous les chemins du fichiers, mêmes invisibles (calque éteint, opacité nulle), sont convertis en gcode. | |
| − | + | Dans le cas d'un dessin complexe, comprenant par exemple des traits de construction, il est conseillé d'exporter le gcode à partir d'un fichier séparé qui ne contient que les traits à découper. | |
| − | + | === Type d'opération === | |
| − | + | Si le paramètre '''operation''' est | |
| + | * '''Cut''' : pour tous les calques, la vitesse et la puissance de coupe utilisées sont celles choisies pour la coupe | ||
| + | * '''Engrave''' : pour tous les calques, la vitesse et la puissance de coupe utilisées sont celles choisies pour la gravure | ||
| + | * '''Cut + engrave''' : la vitesse et la puissance de coupe dépendent du nom du calque : | ||
| + | ** si le nom du calque contient "decoupe" ou "cut", les paramètres utilisés sont ceux choisis pour la coupe | ||
| + | ** si le nom du calque contient "gravure" ou "engrave", les paramètres utilisés sont ceux choisis pour la gravure | ||
| + | ** si le nom ne contient aucun des mots clés précédents, les paramètres utilisés sont ceux choisis pour la coupe | ||
| + | Images : | ||
| + | * Le choix "Engrave raster" de l'onglet "Images matricielles" détermine la gravure ou non des images. | ||
| + | ** Le nom du(des) calque(s) n'est pas déterminant. | ||
| + | ** Un calque peut contenir plusieurs images. | ||
| − | === | + | === Valeur des paramètres de coupe === |
| − | + | La vitesse de coupe est donnée en [mm/min]. | |
| − | |||
| − | + | La puissance du laser est exprimée en pourcentage de la puissance maximale. | |
| − | + | === Les 4 onglets de la fenêtre "Smoothie-Laser" === | |
| − | |||
| − | |||
| − | + | 1-Laser: | |
| + | .Focale setting: | ||
| + | .Cut settings: | ||
| + | .Engrave settings: | ||
| + | Export settings: | ||
| − | + | 2-Images Matricielles: | |
| − | + | 3-Préférences: | |
| − | + | 4-Aide: | |
| − | |||
| − | == | + | === Ordre des calques === |
| + | Les opérations se font du calque le plus haut vers le calque le plus bas. | ||
| + | Il est donc conseillé de respecter l'ordre suivant : | ||
| + | * calques les plus hauts : gravure images et chemins | ||
| + | * calques du milieu : découpe de trous | ||
| + | * calques du bas : découpe de contours | ||
| − | + | === Description du Gcode obtenu avec le logiciel LASERENGRAVER 0.08 alpha === | |
| + | Lire aussi : https://archive.fablabo.net/wiki/D%C3%A9couper_au_laser_%C3%A0_Plateforme_C | ||
| − | + | Ici, chacun peut compléter les infos qu'il me manque. | |
| + | Il y aura création d'un nouveau fichier qui a l'extension .gcode | ||
| + | On peut lire pleins d'informations complexes qui seront utilisés par la machine. | ||
| + | http://www.mmattera.com/g-code/gcodes.html | ||
| − | + | Le gcode est construit en 3 parties: Tête / Corps / pied. | |
| − | + | Le début = Tête : contient les informations de démarrage | |
| + | G90 : Positionnement en coordonnées ABSOLUE par rapport au point d'origine de la machine. | ||
| + | G92 : Pré-réglage du zéro ABSOLU | ||
| + | G92 X0 Y0 : Après avoir exécuté cette commande, la position actuelle où se trouve le bras du laser devient le zéro d'origine. | ||
| + | G21 : Les unités de déplacement du laser seront en millimètre. | ||
| + | (Entre parenthèses) : On peut lire des commentaires utiles | ||
| + | G0 Z3.5 F900 : | ||
| + | Z correspond à l'épaisseur du matériau de 3,5 mm. C'est la distance en millimètre que va descendre le plateau afin d'avoir le point de focal EXACTEMENT sur le matériau. (wiki du fablabo.net = ???). C'est cette valeur que l'on modifie afin de réaliser un dé-focalisation et ainsi de graver "en gras". | ||
| + | F correspond à une vitesse de déplacement du bras du laser de 900 mm/s. Afin de ne pas risquer de bruler le matériau, choisir des vitesses rapides . | ||
| − | ==== | + | Le milieu = Corps : contient des les ordres pour créer votre dessin. |
| + | F850 : La vitesse de déplacement du laser sera de 850 mm/s | ||
| + | S0.65 : La puissance du laser sera de 0.65/1 c'est à dire de 65/100 soit à 65 % du maximum. | ||
| + | G0 : Déplacement avec le laser éteint | ||
| + | G0 X23 Y57 : Le laser éteint va aller à la position X=23 mm et Y= 57 mm . | ||
| + | M10 : Mettre sous tension le laser. | ||
| + | G1 : Déplacement avec le laser allumé. | ||
| + | G1 X64 Y37 F850 S0.95 : Le bras du laser qui est allumé va se déplacer à la position de X=64 mm et Y=37 mm ,avec une vitesse de 850 mm/s , le laser est à 95% de sa puissance . Cela va donc découper le matériau. | ||
| + | G1 X73 Y125 F1300 S0.0 : Le bras du laser qui est allumé va se déplacer à la position de X=73 mm et Y=125 mm ,avec une vitesse de 1300 mm/s , le laser est à 00% de sa puissance . Cela ne fera rien sur le matériau. | ||
| + | M11 : Ne plus mettre sous tension le laser. | ||
| − | + | La fin = Pied : Les ordres pour l'arrêt de la machine. | |
| − | + | G0 X0.000 Y0.000 : Déplacement au micron près du laser à sa position de départ. | |
| − | + | M05 : Arrêt de ??? | |
| − | + | M02 : Fin du programme. | |
| − | |||
| − | |||
| − | |||
| − | |||
| − | |||
| − | |||
| − | |||
| − | |||
| − | |||
| − | |||
| − | |||
| − | |||
| − | |||
| − | |||
| − | |||
| − | |||
| − | |||
| − | |||
| − | |||
| − | |||
| − | |||
| − | |||
| − | |||
| − | |||
| − | |||
| − | |||
| − | |||
| − | |||
| − | |||
| − | |||
| − | |||
| − | |||
| − | |||
| − | |||
| − | |||
| − | |||
| − | |||
| − | |||
| − | |||
| − | |||
| − | |||
| − | |||
Version du 19 mai 2023 à 15:19
mode d'emploi de laserengraver_smoothie
Contributeur·ice·s
Statut du projet
Fonctionnel
Statut de la publication
Publié
License
GPL
Fichiers source
Machines
Matériaux
Sommaire
À propos
Laserengraver_smoothie est une extension inkscape qui permet de convertir un dessin vectoriel Inkscape en un fichier gcode adapté à la découpe laser Laser_Smoothignstech.
Installation de l'extension
ATTENTION !!
Depuis la version 1.0 d'Inkscape, Laserengraver 0.07Beta2 n'est plus compatible.
Si vous téléchargez Inkscape version 1.0 et supérieur, vous ne pourrez pas utiliser Laserengraver 0.07Beta2.
Si vous utilisez déjà Inkscape 0.92 ou inférieur et l’extension Laserengraver 0.07Beta2 et que vous n'avez pas fait de mise à jour récente, tout devrait fonctionner normalement.
Si vous ne savez pas quelle version d'Inkscape vous avez, vous pouvez trouver l'information dans le logiciel dans "Aide", puis "À propos d'Inkscape"
Téléchargement
- Pour INKSCAPE 0.92 et version inférieur : Télécharger Laserengraver 0.07beta2 version 0.07-beta2
- Pour INKSCAPE 1.0 et supérieur : Télécharger Laserengraver 0.08 alpha1 Version 0.08-alpha1
Installation
- Placer les fichiers
laserengraver_smoothie.py laserengraver_laser_smoothie.inx
dans le répertoire suivant en fonction du système d'exploitation :
Linux: /Home/NOM_DU_UTILISATEUR/.config/inkscape/extensions/ Mac: MacintoshHD/Applications/Inkscape.app/Contents/Resources/share/inkscape/extensions Windows: C:\Users\NOM_DU_UTILISATEUR\AppData\Roaming\inkscape\extensions
Pour être certain de l'endroit où doivent être mises les extensions, l'information se trouve dans Inkscape en allant dans :
Edition => Préférences => Système => Extensions de l'utilisateur
Après il suffit de redémarrer Inkscape.
- Ouvrir ou relancer inkscape.
Laserengraver est maintenant disponible dans l'onglet Extensions (voir capture d'écran).
Une fois installée, elle est accessible via le menu "Extensions" d'inkscape : Extensions > Laserengraver > smoothie-laser
Fonctionnalités
Onglet principal :
- réglage de la focale (en fonction de l'épaisseur du matériau)
- réglage de la vitesse de coupe et de la puissance du laser pour deux types d'opérations (découpe ou gravure)
- choix du type d'opération en fonction du nom du calque
Onglet "Images matricielles" :
- activation de la fonctionnalité
- réglage de la vitesse de coupe
- réglage de la puissance minimale et maximale du laser
- réglage du pas en points par pouces : 125 dpi -> 0,2mm
- réglage de la focale si différente : 0.0 -> idem onglet principal
Onglet "préférences" :
- réglage de la vitesse de transport
Utilisation
Préparation du dessin
- Tous les objets doivent avoir été transformé en chemins : menu Chemin > objets en chemins.
- Si des objets sont sélectionnés, seuls ces objets seront convertis en gcode.
- Attention aux objets "cachés" : tous les chemins du fichiers, mêmes invisibles (calque éteint, opacité nulle), sont convertis en gcode.
Dans le cas d'un dessin complexe, comprenant par exemple des traits de construction, il est conseillé d'exporter le gcode à partir d'un fichier séparé qui ne contient que les traits à découper.
Type d'opération
Si le paramètre operation est
- Cut : pour tous les calques, la vitesse et la puissance de coupe utilisées sont celles choisies pour la coupe
- Engrave : pour tous les calques, la vitesse et la puissance de coupe utilisées sont celles choisies pour la gravure
- Cut + engrave : la vitesse et la puissance de coupe dépendent du nom du calque :
- si le nom du calque contient "decoupe" ou "cut", les paramètres utilisés sont ceux choisis pour la coupe
- si le nom du calque contient "gravure" ou "engrave", les paramètres utilisés sont ceux choisis pour la gravure
- si le nom ne contient aucun des mots clés précédents, les paramètres utilisés sont ceux choisis pour la coupe
Images :
- Le choix "Engrave raster" de l'onglet "Images matricielles" détermine la gravure ou non des images.
- Le nom du(des) calque(s) n'est pas déterminant.
- Un calque peut contenir plusieurs images.
Valeur des paramètres de coupe
La vitesse de coupe est donnée en [mm/min].
La puissance du laser est exprimée en pourcentage de la puissance maximale.
Les 4 onglets de la fenêtre "Smoothie-Laser"
1-Laser: .Focale setting: .Cut settings: .Engrave settings: Export settings:
2-Images Matricielles:
3-Préférences:
4-Aide:
Ordre des calques
Les opérations se font du calque le plus haut vers le calque le plus bas. Il est donc conseillé de respecter l'ordre suivant :
- calques les plus hauts : gravure images et chemins
- calques du milieu : découpe de trous
- calques du bas : découpe de contours
Description du Gcode obtenu avec le logiciel LASERENGRAVER 0.08 alpha
Lire aussi : https://archive.fablabo.net/wiki/D%C3%A9couper_au_laser_%C3%A0_Plateforme_C
Ici, chacun peut compléter les infos qu'il me manque. Il y aura création d'un nouveau fichier qui a l'extension .gcode On peut lire pleins d'informations complexes qui seront utilisés par la machine. http://www.mmattera.com/g-code/gcodes.html
Le gcode est construit en 3 parties: Tête / Corps / pied.
Le début = Tête : contient les informations de démarrage
G90 : Positionnement en coordonnées ABSOLUE par rapport au point d'origine de la machine. G92 : Pré-réglage du zéro ABSOLU G92 X0 Y0 : Après avoir exécuté cette commande, la position actuelle où se trouve le bras du laser devient le zéro d'origine. G21 : Les unités de déplacement du laser seront en millimètre. (Entre parenthèses) : On peut lire des commentaires utiles G0 Z3.5 F900 : Z correspond à l'épaisseur du matériau de 3,5 mm. C'est la distance en millimètre que va descendre le plateau afin d'avoir le point de focal EXACTEMENT sur le matériau. (wiki du fablabo.net = ???). C'est cette valeur que l'on modifie afin de réaliser un dé-focalisation et ainsi de graver "en gras". F correspond à une vitesse de déplacement du bras du laser de 900 mm/s. Afin de ne pas risquer de bruler le matériau, choisir des vitesses rapides .
Le milieu = Corps : contient des les ordres pour créer votre dessin.
F850 : La vitesse de déplacement du laser sera de 850 mm/s S0.65 : La puissance du laser sera de 0.65/1 c'est à dire de 65/100 soit à 65 % du maximum. G0 : Déplacement avec le laser éteint G0 X23 Y57 : Le laser éteint va aller à la position X=23 mm et Y= 57 mm . M10 : Mettre sous tension le laser. G1 : Déplacement avec le laser allumé. G1 X64 Y37 F850 S0.95 : Le bras du laser qui est allumé va se déplacer à la position de X=64 mm et Y=37 mm ,avec une vitesse de 850 mm/s , le laser est à 95% de sa puissance . Cela va donc découper le matériau. G1 X73 Y125 F1300 S0.0 : Le bras du laser qui est allumé va se déplacer à la position de X=73 mm et Y=125 mm ,avec une vitesse de 1300 mm/s , le laser est à 00% de sa puissance . Cela ne fera rien sur le matériau. M11 : Ne plus mettre sous tension le laser.
La fin = Pied : Les ordres pour l'arrêt de la machine.
G0 X0.000 Y0.000 : Déplacement au micron près du laser à sa position de départ. M05 : Arrêt de ??? M02 : Fin du programme.