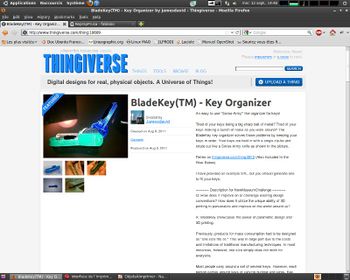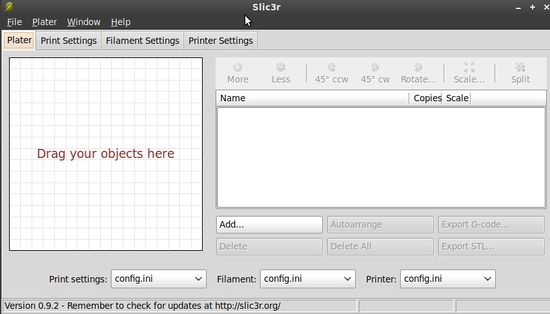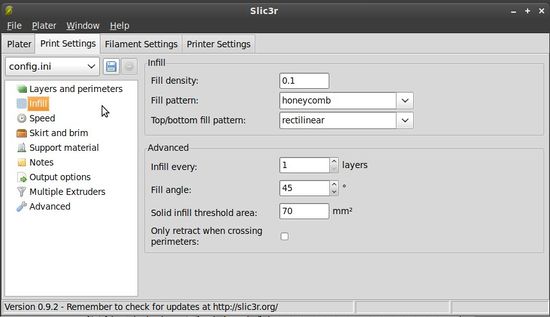Imprimer avec une Reprap
Pour imprimer avec une imprimante 3D reprap à partir d'un objet 3D :
Sommaire
Créer ou récupérer un fichier 3D au format STL
On peut réaliser un objet avec de nombreux logiciels 3D, comme Blender, OpenScad, Wings3D, etc...
On peut aussi se procurer des modèles sur des sites de partages d'objets, comme http://www.thingiverse.com/
Le fichier à imprimer doit être au format STL
Un fichier 3D au format STL ne décrit que La surface d'un objet.
Il ne contient pas d'information de couleur ou de texture, comme souvent dans les autres formats 3D.
Pour être correcte, cette surface doit être fermée et ne peut pas être « vrillée » (une face appartenant à la fois à l'intérieur et l'extérieur).
On peu récupérer un fichier en ligne, comme sur http://thingiverse.com par exemple
On peut aussi réaliser l'objet 3D avec un logiciel :
Mise en route
- Allumer l'imprimante (bouton avec LED verte ou rouge ou prise à brancher !)
- Laisser chauffer la plaque
- Enregistrer vos fichiers au format STL dans /$HOME/ObjetsAImprimer/VotreNom
- Lancer Slic3r
Régler les paramètres d'impression
A ce stade, on va choisir comment le fichier 3D sera interprété pour générer le Gcode qui servira à imprimer l'objet.
- Ouvrir Slic3r (le programme generateur de Gcode).
- Aller dans l'onglet Plater.
- Déposer le ou les fichiers à imprimer par drag(n'drop. Leur contour extérieur est alors symbolisé.
- Charger les paramètres liées à l'imprimante utilisé (File->Load config). Demander à Laurent pour avoir le bon fichier.
- Garder les paramètres par défaut, ou modifier si nécessaire pour une pièce spéciale.
- Cliquer sur "Export G-Code..." pour générer le G-Code.
En passant la souris au dessus des zones de saisie, une infobulle apparaît qui explicite le pourquoi du comment de chaque réglage.
Conseils
Lorsqu'une pièce apparaît imprimée de façon irrégulière, pensez d'abord à réduire la vitesse d'impression.
Exemple de réglages clés
(notes à l'arrache)
print settings => Layer height 0,4mm l'épaisseur de chaque calque
layers => perimeter=3 100% soit 3 parois pour chaque couvercle
randomize 1 remet du hasard dans le point de départ des périmètres afin que les raccords de soient pas empilés les uns sur les autres
generate 1
solid layers 3 cf perimeter=3 mais pour les parois horizontales (sols et plafonds pour ainsi dire)
infill dees 0.1 / honeycomb / rectilinear / infill every 1, angle 45°, 70mm2
speed 80mm/s en standard, 70mm/s dans les autres zones comme les contours Le préréglage ébauche01 ne convient pas pour l'impression d'engrenages, étude en cours. Privilégiez le numéro de version le plus récent.
Vérifier le G-Code
- Ouvrir Pronterface
- Vérifier à droite dans la console la longueur du filament
- Cliquer sur l'image au milieu
Cela doit permettre de visualiser le chemin effectué sur chacune des couches.
- Utiliser la molette de la souris pour zoomer/dézoomer
- Presser sur shift et utiliser la molette de la souris pour passer d'une couche à l'autre.
Lancer l'impression
- Cliquer sur connexion.
- Attendre la montée en température du plateau.
- Cliquer sur imprimer. Attention ça démarre!
- Vérifier que le fil n'est pas bloqué.
Récupérer la pièce
- Enlever les pinces tenant la plaque de verre
- Retirer la plaque de verre (pour qu'elle refroidisse plus vite)
- Attendre que la plaque soit bien refroidie.
- La pièce doit maintenant se détacher presque toute seule
- Enlever les chutes de matières (il y a une boîte pour les récupérer)
- Remettre la plaque en verre.