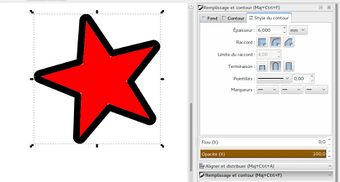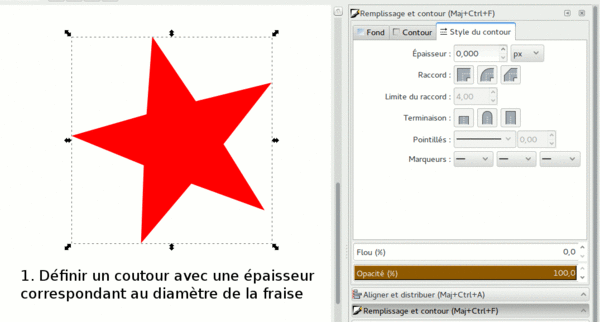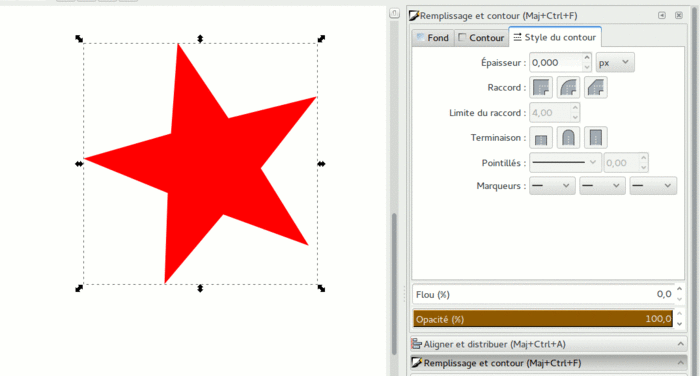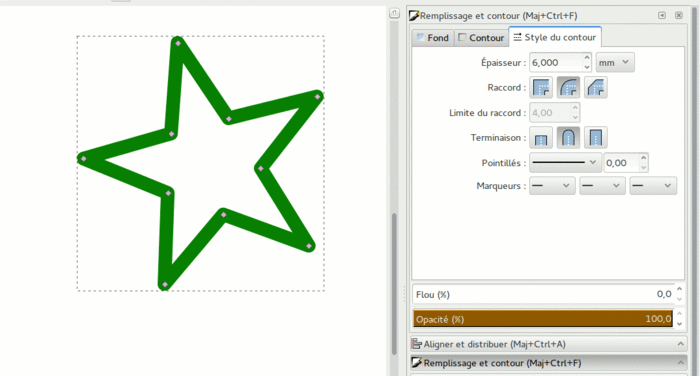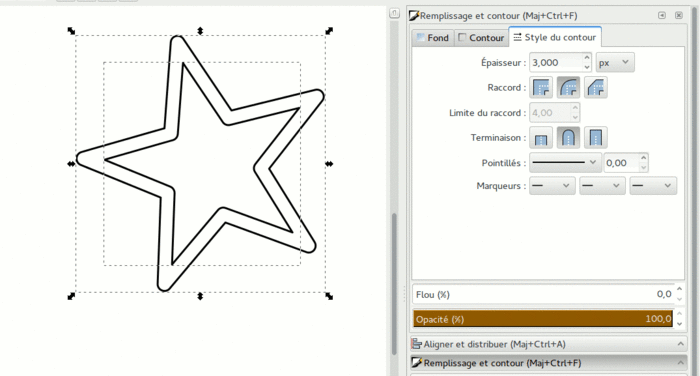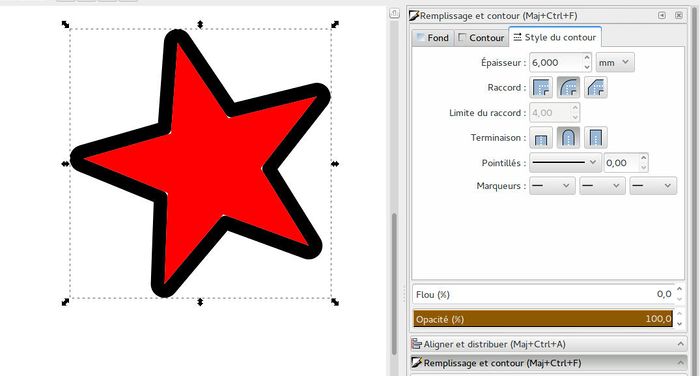Faire un chemin de découpe avec inkscape : Différence entre versions
| (3 révisions intermédiaires par le même utilisateur non affichées) | |||
| Ligne 1 : | Ligne 1 : | ||
{{Tutoriel | {{Tutoriel | ||
| − | |||
|status_pub=Brouillon | |status_pub=Brouillon | ||
| + | |image=Inkscapefabnum cnc step5.jpg | ||
|description=test pour passer un projet en tutoriel | |description=test pour passer un projet en tutoriel | ||
|license=CC-by-sa-3.0 - Creative Commons Attribution CC-by-sa-3.0 France | |license=CC-by-sa-3.0 - Creative Commons Attribution CC-by-sa-3.0 France | ||
|contributeurs=LaurentM, | |contributeurs=LaurentM, | ||
| + | |status=Experimental | ||
}} | }} | ||
| − | |||
Depuis la version 0.91, une extension bien pratique permettant de générer du gcode est inclue: [[GcodeTools|Programmation de commande numérique]]. La documentation originale en anglais mâtiné de russe se trouve ici : http://www.cnc-club.ru/forum/viewtopic.php?f=33&t=35&start=20 | Depuis la version 0.91, une extension bien pratique permettant de générer du gcode est inclue: [[GcodeTools|Programmation de commande numérique]]. La documentation originale en anglais mâtiné de russe se trouve ici : http://www.cnc-club.ru/forum/viewtopic.php?f=33&t=35&start=20 | ||
| Ligne 13 : | Ligne 13 : | ||
[[File:inkscapefabnum_cnc.gif|600px]] | [[File:inkscapefabnum_cnc.gif|600px]] | ||
| − | + | {{Etape | |
| − | = | + | |Titre=Définition du contour |
| − | + | |Image=Inkscapefabnum cnc step1.gif, | |
| − | + | |Contenu=Définir un contour avec une épaisseur correspondant au diamètre de la fraise via la palette d'outils "Remplissage et contours". Ici, en haut à droite, les réglages pour une fraise droite de 6 mm. | |
| − | |||
| − | |||
| − | Définir un contour avec une épaisseur correspondant au diamètre de la fraise via la palette d'outils "Remplissage et contours". Ici, en haut à droite, les réglages pour une fraise droite de 6 mm. | ||
| − | |||
| − | |||
1b. supprimer le remplissage par l'onglet fond. On clique sur la croix pour ce faire. | 1b. supprimer le remplissage par l'onglet fond. On clique sur la croix pour ce faire. | ||
| − | + | }} | |
| − | = | + | {{Etape |
| − | + | |Titre=Convertir le contour du contour en chemin | |
| − | + | |Image=inkscapefabnum_cnc_step2.gif | |
| + | |Contenu=> Chemin > Contour en chemin (Ctrl+Alt+C) | ||
On peut ensuite supprimer le remplissage et définir un contour plus fin pour voir ce que ça donne. | On peut ensuite supprimer le remplissage et définir un contour plus fin pour voir ce que ça donne. | ||
Dans l'image ci-après, on utilise d'abord l'outil "édition de noeuds" (la petite flèche), pour voir les noeuds et donc les chemins que contient l'objet. | Dans l'image ci-après, on utilise d'abord l'outil "édition de noeuds" (la petite flèche), pour voir les noeuds et donc les chemins que contient l'objet. | ||
| + | }} | ||
| + | {{Etape | ||
| + | |Titre=Séparer les chemins | ||
| + | |Image=inkscapefabnum_cnc_step3.gif | ||
| + | |Contenu=> Chemin > Séparer (Maj+Ctrl+K) | ||
| − | |||
| − | |||
| − | |||
| − | |||
| − | |||
| − | |||
Cela sépare l'objet initial en deux objets contenant chacun un des contours du contour. | Cela sépare l'objet initial en deux objets contenant chacun un des contours du contour. | ||
| + | }} | ||
| + | {{Etape | ||
| + | |Titre=Conserver le chemin qui convient | ||
| + | |Image=inkscapefabnum_cnc_step4.gif | ||
| + | |Contenu=Conserver le chemin extérieur si c'est un contour extérieur, intérieur | ||
| + | si c'est un trou ou un contour intérieur. | ||
| − | + | Dans le cas d'une pièce avec un trou, par exemple, les opérations | |
| + | précédentes auront créés 4 chemins. | ||
| + | }} | ||
| + | {{Etape | ||
| + | |Titre=Voir si ça marche | ||
| + | |Image=inkscapefabnum_cnc_step5.jpg | ||
| + | |Contenu=Supprimer le remplissage et redéfinir une couleur de contour, et | ||
| + | éventuellement une épaisseur, pour voir l'"empreinte" de la fraise, | ||
| + | c'est à dire la matière qui sera enlevé par celle ci. (Ce mode | ||
| + | d'affichage peut aider pour réaliser le calepinage.) | ||
| − | + | On peut également conserver une copie de l'objet d'origine (par | |
| − | + | exemple dans un autre calque) pour vérifier que l'on a conservé les | |
| − | + | bons chemins et que tout à l'air correct. | |
| − | + | }} | |
| − | |||
| − | |||
| − | |||
| − | |||
| − | |||
| − | |||
| − | |||
| − | |||
| − | |||
| − | On peut également conserver une copie de l'objet d'origine (par exemple dans un autre calque) pour vérifier que l'on a conservé les bons chemins et que tout à l'air correct. | ||
| − | |||
| − | |||
| − | |||
Version actuelle en date du 23 mars 2017 à 16:52
Contributeur·ice·s
Status de la publication
Brouillon
License
CC-by-sa-3.0 - Creative Commons Attribution CC-by-sa-3.0 France
Compétences requises
Depuis la version 0.91, une extension bien pratique permettant de générer du gcode est inclue: Programmation de commande numérique. La documentation originale en anglais mâtiné de russe se trouve ici : http://www.cnc-club.ru/forum/viewtopic.php?f=33&t=35&start=20
Résumé en gif animé
Définition du contour
Convertir le contour du contour en chemin
Séparer les chemins
Conserver le chemin qui convient
Voir si ça marche
Supprimer le remplissage et redéfinir une couleur de contour, et
éventuellement une épaisseur, pour voir l'"empreinte" de la fraise,
c'est à dire la matière qui sera enlevé par celle ci. (Ce mode
d'affichage peut aider pour réaliser le calepinage.)
On peut également conserver une copie de l'objet d'origine (par exemple dans un autre calque) pour vérifier que l'on a conservé les bons chemins et que tout à l'air correct.