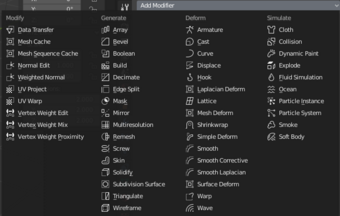« Modifiers sur Blender » : différence entre les versions
Création de la Page |
Changement de la taille de l'image Tab Header |
||
| (Une version intermédiaire par le même utilisateur non affichée) | |||
| Ligne 10 : | Ligne 10 : | ||
|introduction=Lorsque vous travaillez sur Blender, notamment pour l'impression 3D, il existe plusieurs outils qui permettent d'affecter la géométrie. Ces outils s'appellent "Modifiers". Ils permettent notamment de transformer une forme de base (comme un cube ou une sphère) de manière non-destructive, c'est à dire sans modifier la géométrie initiale de votre objet. Cela vous permet notamment de voir comment la transformation affecte votre objet tout en gardant en mémoire sa forme originale, vous laissant la possibilité de revenir en arrière ou de modifier la transformation librement. | |introduction=Lorsque vous travaillez sur Blender, notamment pour l'impression 3D, il existe plusieurs outils qui permettent d'affecter la géométrie. Ces outils s'appellent "Modifiers". Ils permettent notamment de transformer une forme de base (comme un cube ou une sphère) de manière non-destructive, c'est à dire sans modifier la géométrie initiale de votre objet. Cela vous permet notamment de voir comment la transformation affecte votre objet tout en gardant en mémoire sa forme originale, vous laissant la possibilité de revenir en arrière ou de modifier la transformation librement. | ||
}} | }} | ||
== | == Qu'est-ce qu'un Modifiers ? == | ||
''Image''' | ''Image''' | ||
"Les modificateurs sont des opérations automatiques qui affectent la géométrie d’un objet de manière non destructive. Avec les modificateurs, vous pouvez effectuer un grand nombre d’effets automatiquement qui seraient autrement trop fastidieux à faire manuellement (tels que les subdivision surfaces) et sans affecter la géométrie de base de votre objet. | |||
Ils fonctionnent en changeant la manière dont un objet est affiché et rendu, mais pas la géométrie que vous pouvez éditez directement. Vous pouvez ajouter plusieurs modificateurs à un objet unique dans la pile de Modificateurs et appliquer un modificateur si vous souhaitez rendre ses changements permanents." | |||
'' | ''- Extrait de la documentation Blender'' | ||
En d'autres termes, un Modifier change l'apparence de votre objet dans Blender, mais n'appliquent pas les modifications avant d'être validé par l'utilisateur. C'est ce que l'on appelle un processus "non-destructif", car il vous permet de garder le contrôle sur votre flot de travail. | |||
En outre, chaque Modifier applique une transformation unique à l'objet séléctionné, ce qui vous offre de nombreuses options pour l'Impression 3D. Donner de l'épaisseur à un objet plat, courber un cube, etc. Tout cela est possible avec le Modifier approprié. | |||
== Où trouvez les Modifiers ?== | |||
Dans l'interface par défaut de Blender, les modifiers se trouvent parmi les onglets du ''Tab header'' à droite de l'Interface, dans un onglet représenté par une clé à molette bleue. | |||
[[Fichier:Tab Header et Modifier.png|vignette|L'onglet Modifiers |1038x1038px]] | |||
En cliquant sur l'onglet, vous verrez un bouton "Add Modifiers". Cliquer dessus fera apparaître une sous-fenêtre avec les options suivantes : | |||
'''- Search :''' Pour chercher une fonction précise, pourvu que vous en connaissiez le nom. | |||
'''- Geometry Nodes :''' Un système qui permet aux utilisateurs expérimentés de créer leur propre modifiers via un système de noeud (différent de celui de Inkscape, ne vous y trompez pas). Pour le moment, nous ne verrons pas cette fonction dans ce tutoriel. | |||
Les options qui suivent sont les différentes catégories de modifiers. Pour rester simple, chaque catégorie regroupe les modifiers selon la façon dont il modifie l'objet. | |||
'''- Edit :''' Ces Modifiers affectent généralement des données précises plutôt que la géométrie de l'objet. | |||
'''- Generate :''' Ces modifiers affectent toute la géométrie de l'objet et permettent de changer son apparence général.Ils peuvent également augmenter ou compléter la géométrie d'un objet. | |||
'''- Deform :''' Ces modifiers déforment l'objet auxquels ils sont appliqués, mais n'en changent pas la géométrie. | |||
''' - Physics''' : Surtout employés pour le Jeu Vidéo ou l'Animation 3D, ces Modifiers permettent de simuler certains effets physique, comme le tissus ou les liquides. Ces modifiers sont très rarement utiles dans le cadre de l'Impression 3D et ne sont donc pas listés dans ce tutoriel. | |||
Vous trouverez également une catégorie appelée "Hair", qui permet de simuler des cheveux, à partir d'une bibliothèque fourni avec le logiciel Blender. Comme les Physics, ce modifier n'est pas adapté à l'impression 3D et n'est donc pas mentionné dans ce tutoriel. | |||
Pour appliquer un Modifier, passez la souris sur l'une des catégorie, puis cliquez sur le modifier qui vous intéresse. Nous allons voir chacun d'entre eux avec plus de détails dans la suite de ce tutoriel. | |||
Dernière version du 17 avril 2025 à 16:34
Introduction
Lorsque vous travaillez sur Blender, notamment pour l'impression 3D, il existe plusieurs outils qui permettent d'affecter la géométrie. Ces outils s'appellent "Modifiers". Ils permettent notamment de transformer une forme de base (comme un cube ou une sphère) de manière non-destructive, c'est à dire sans modifier la géométrie initiale de votre objet. Cela vous permet notamment de voir comment la transformation affecte votre objet tout en gardant en mémoire sa forme originale, vous laissant la possibilité de revenir en arrière ou de modifier la transformation librement.
Qu'est-ce qu'un Modifiers ?
Image'
"Les modificateurs sont des opérations automatiques qui affectent la géométrie d’un objet de manière non destructive. Avec les modificateurs, vous pouvez effectuer un grand nombre d’effets automatiquement qui seraient autrement trop fastidieux à faire manuellement (tels que les subdivision surfaces) et sans affecter la géométrie de base de votre objet.
Ils fonctionnent en changeant la manière dont un objet est affiché et rendu, mais pas la géométrie que vous pouvez éditez directement. Vous pouvez ajouter plusieurs modificateurs à un objet unique dans la pile de Modificateurs et appliquer un modificateur si vous souhaitez rendre ses changements permanents."
- Extrait de la documentation Blender
En d'autres termes, un Modifier change l'apparence de votre objet dans Blender, mais n'appliquent pas les modifications avant d'être validé par l'utilisateur. C'est ce que l'on appelle un processus "non-destructif", car il vous permet de garder le contrôle sur votre flot de travail.
En outre, chaque Modifier applique une transformation unique à l'objet séléctionné, ce qui vous offre de nombreuses options pour l'Impression 3D. Donner de l'épaisseur à un objet plat, courber un cube, etc. Tout cela est possible avec le Modifier approprié.
Où trouvez les Modifiers ?
Dans l'interface par défaut de Blender, les modifiers se trouvent parmi les onglets du Tab header à droite de l'Interface, dans un onglet représenté par une clé à molette bleue.
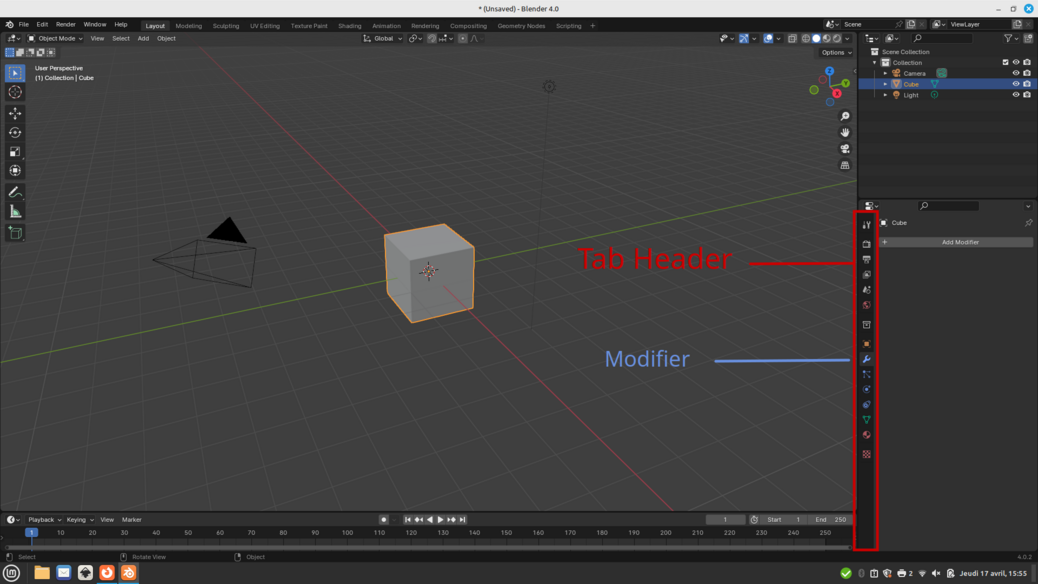
En cliquant sur l'onglet, vous verrez un bouton "Add Modifiers". Cliquer dessus fera apparaître une sous-fenêtre avec les options suivantes :
- Search : Pour chercher une fonction précise, pourvu que vous en connaissiez le nom.
- Geometry Nodes : Un système qui permet aux utilisateurs expérimentés de créer leur propre modifiers via un système de noeud (différent de celui de Inkscape, ne vous y trompez pas). Pour le moment, nous ne verrons pas cette fonction dans ce tutoriel.
Les options qui suivent sont les différentes catégories de modifiers. Pour rester simple, chaque catégorie regroupe les modifiers selon la façon dont il modifie l'objet.
- Edit : Ces Modifiers affectent généralement des données précises plutôt que la géométrie de l'objet.
- Generate : Ces modifiers affectent toute la géométrie de l'objet et permettent de changer son apparence général.Ils peuvent également augmenter ou compléter la géométrie d'un objet.
- Deform : Ces modifiers déforment l'objet auxquels ils sont appliqués, mais n'en changent pas la géométrie.
- Physics : Surtout employés pour le Jeu Vidéo ou l'Animation 3D, ces Modifiers permettent de simuler certains effets physique, comme le tissus ou les liquides. Ces modifiers sont très rarement utiles dans le cadre de l'Impression 3D et ne sont donc pas listés dans ce tutoriel.
Vous trouverez également une catégorie appelée "Hair", qui permet de simuler des cheveux, à partir d'une bibliothèque fourni avec le logiciel Blender. Comme les Physics, ce modifier n'est pas adapté à l'impression 3D et n'est donc pas mentionné dans ce tutoriel.
Pour appliquer un Modifier, passez la souris sur l'une des catégorie, puis cliquez sur le modifier qui vous intéresse. Nous allons voir chacun d'entre eux avec plus de détails dans la suite de ce tutoriel.